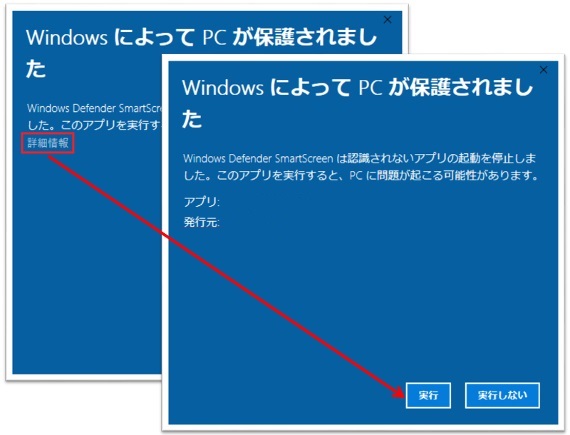Youcan Robotの製品の使用方法に関して、お客様からよく問い合わせいただく質問や留意して頂きたいことを以下にまとめております。
製品:水中ドローン BW Space Pro
ソフトウェアに関わる事項
Wi-Fiリピーターの5GHz帯信号のご利用
WiFiリピーターのWi-Fi電波には、「2.4GHz」と「5GHz」の2つの周波数帯があります。
通信ケーブルをWiFiリピーターに接続して自動起動後、スマホ/タブレット端末のWi-Fi設定画面に表示される「Youcan-XXXXXX」は「2.4GHz」、「Youcan-XXXXXX-5G」は「5GHz」です。2つ表示されますので、どちらかを選択して製品を利用することになります。※Wi-Fi設定画面では、先に2.4GHz帯が表示され、約5-10秒後に、5GHz帯が表示されます。
2.4GHz
・5GHzに比べて速度が遅い
・電波干渉により通信が途切れやすい
・壁や障害物に強い
・遠くまで電波が届きやすい
・ほとんどのスマホ/タブレット端末が対応している
5GHz
・通信速度が速い
・電波干渉が発生しにくい
・壁や障害物越しの通信は苦手
・5GHz非対応のスマホ/タブレット端末がある
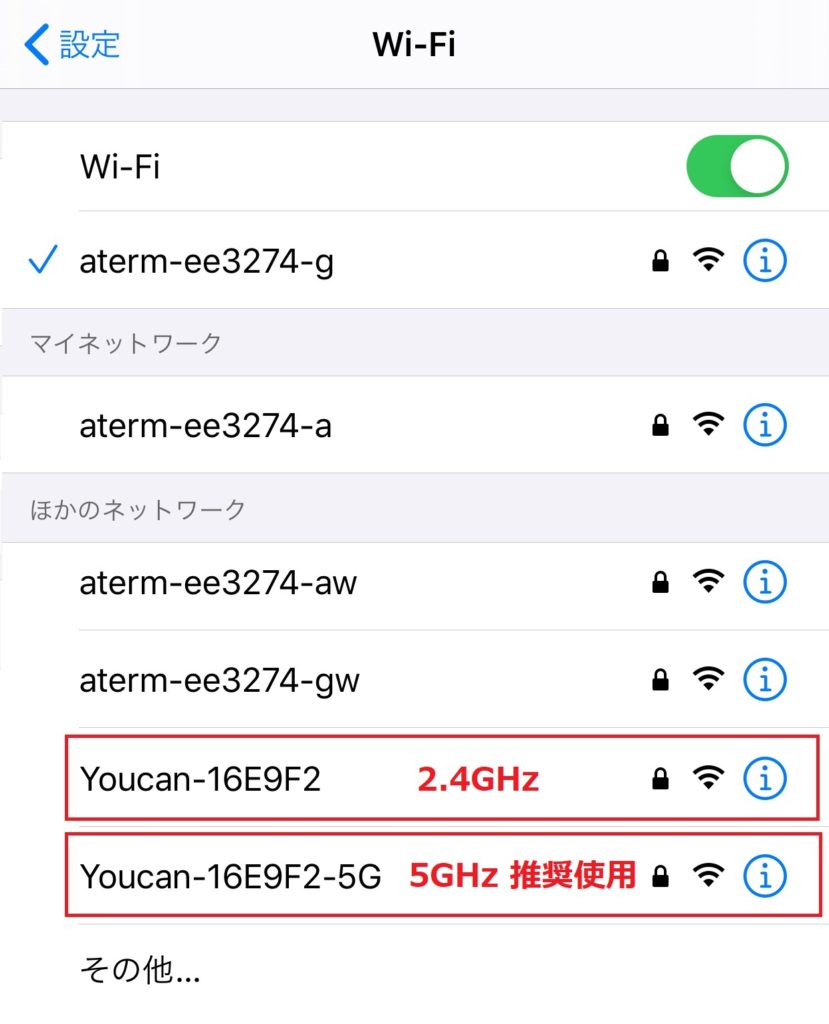
2つの周波数帯、どちらもご利用になれますが、5GHz帯の方が通信速度も速く、干渉も発生しにくく、また水中ドローンの多くの利用環境には障害物が少ないため、お手持ちのスマホ/タブレット端末が5GHz対応している場合は、5GHz帯周波数のご利用を推奨しております。WiFiリピーターを足元に置いて製品をご利用の場合、5GHz帯の通信速度が速く、映像と操縦はより安定します。※ZOOMモデルのズーム機能もよりスムーズにご利用いただけます。
ただし、スマホ/タブレット端末とWiFiリピーターを離して使用する場合、5GHz信号電波は遠くに届かず、障害物にも弱いため、2.4GHzである「Youcan-XXXXXX」を利用してください。また、一部のスマホ/タブレット端末や旧式のスマホ機種は5Ghzに対応していない場合もございます。
「Youcan Dive」アプリのアープデートができない
アープデートデータ量が多い場合、一部の端末は2.4GHz帯で耐えられない可能性があります。5GHz帯に切り替えしてアープデートを行うと問題を解決できます。
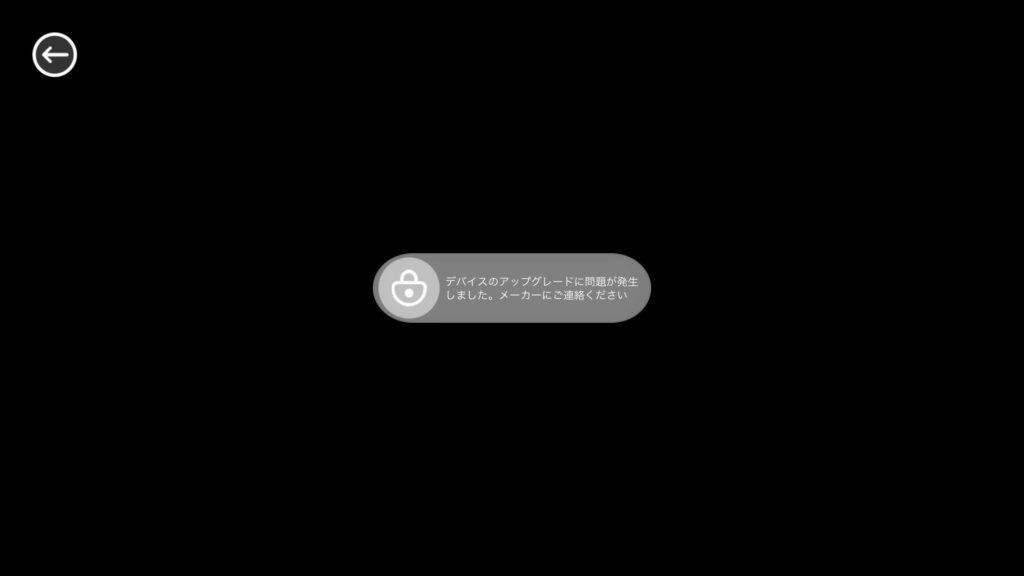
iOS端末のWi-Fiネットワーク接続提示画面
Apple社のiOS端末を使用中は、iOSシステムの仕様より、Wi-Fiネットワーク接続の提示画面が表示されることがあります。必ず「WiFiの使用を続ける」を選択してください。「モバイルデータ通信を使用」を選択すると、スマホが4G信号に切り替えようとしてしまい、映像が不安定になったり、機体操縦不能になる場合がございます。
※間違って「モバイルデータ通信を使用」を選択すると、アプリを完全に終了させ、WiFiリピーターとの接続も切り、再度セットアップすれば解決できます。
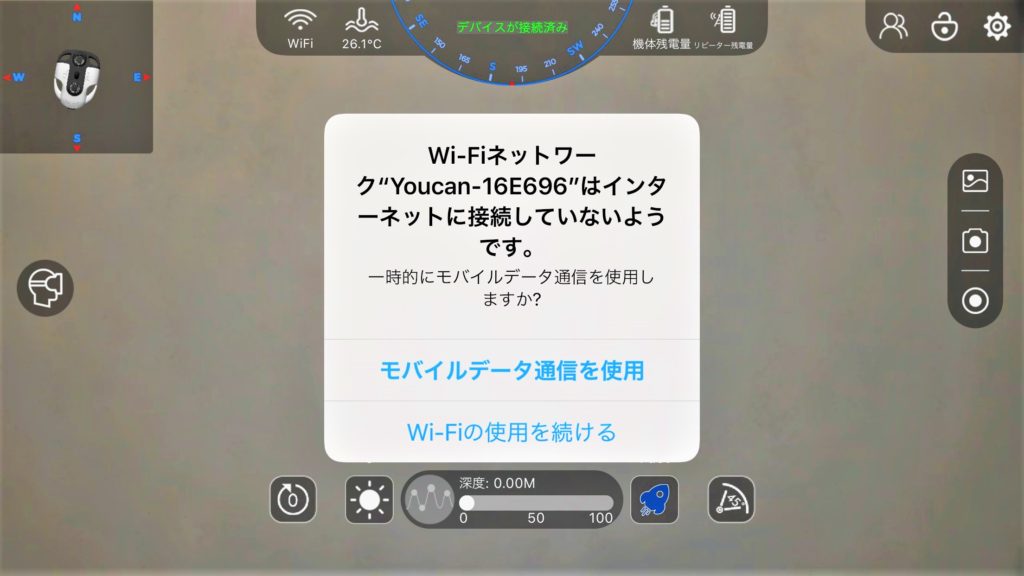
Android端末のネットワーク接続切替提示画面
一部のAndroid端末は、仕様により、使用中ネットワーク接続切替の提示画面が表示されることがあります。必ず「拒否」を選択してください。「許可」を選択すると、スマホが4Gなどのインターネット信号に切り替えようとしてしまい、機体との接続が切断され、操縦不能になる場合がございます。
※間違って「許可」を選択すると、再度WiFiリピーターのWi-Fi信号を接続し直せば解決できます。
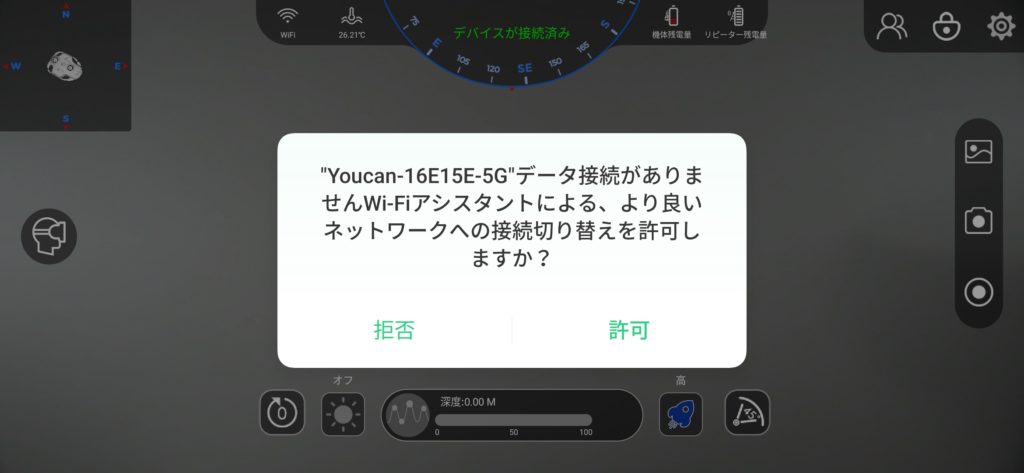
一部のAndroidスマホが機体にアクセスできない場合
一部のスマホ(主にシャープAQUOS、ソニーなどAndroid機種)がアプリの機体選択画面で、「デバイス検索タイムアウト」になり、水中ドローン機体にアクセスできない現象があります。
モバイルデータ通信(4G信号)をオフにし、Wi-Fiのみオンにすることで問題を解決できます。
スマホの設定画面ですぐに設定できます。画像の操作手順をご参考(スマホ機種によって画面内容は少々違います。)
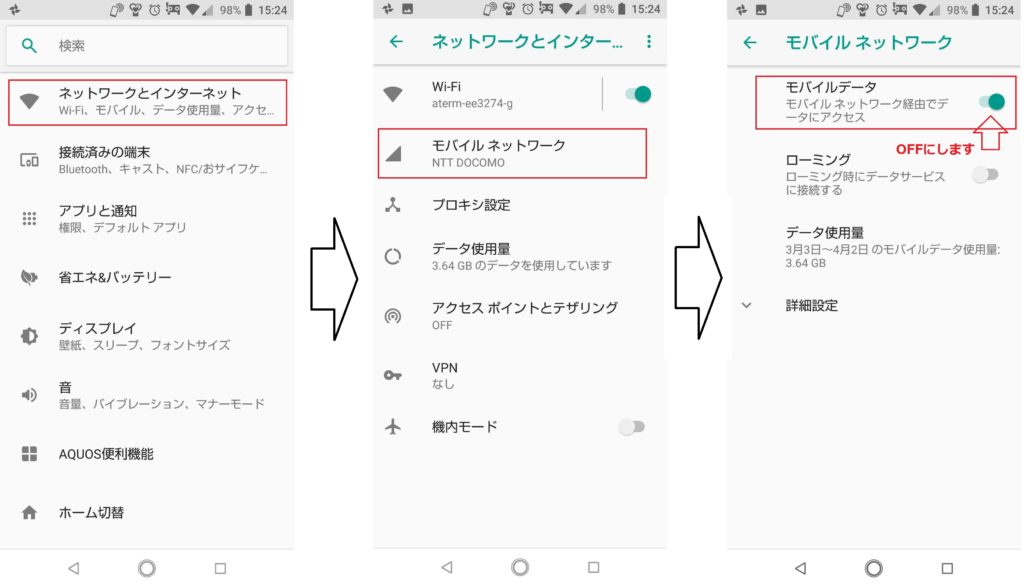
機体本体に保存されるデータについて
1、撮影した写真と動画は本体メモリに保管されます。メモリ容量がいっぱいになった場合はデータが上書きされます。防犯カメラ、車載カメラと同原理です。機体を使用する度に本体メモリにあるデーターを移管・保管することをおすすめします。
2、録画の保管安全対策として、撮影動画ファイル1つの最大容量は3.5Gです。3.5Gを超えた場合は、自動的に新しい動画ファイルが作られて本体メモリに記録します。
3、ダウンロードする際、本体の電源が切れてしまいますと、メモリにダメージを与え、データーが消えてしまう可能性がありますので、フル充電、もしくは十分に充電してからデータ移管してください。
ハードウェアに関わる事項
機体を通信ケーブルに接続してもビープ音が鳴らない
通信ケーブルの両端の接続口は同じ仕様です。普段WiFiリピーターに接続する側(短い端)を機体に接続し、ビープが鳴るかどうかご確認ください。
①ビープ音が鳴った場合は、通信ケーブルの接続口に問題があると思われますので。メーカーにご連絡ください。
② ビープ音が鳴らない場合、安全装置が働いて、機体がシステムによって保護される可能性が高いです。モーター部を明るく照らしながら、異物絡みなどが発生しているかどうかをご確認ください。それでも解決できない場合はメーカーにご連絡ください。
機体からの警告音について
機体に指令を出していない状態で、通信ケーブルを接続したままにすると待機電力を消耗し続けるため、警告音を発します。
コントローラーBの接続方法
説明書の84ページあたりの内容に準じますが、こちらで簡単に説明いたします。
1、スマホ/タブレット端末のBluetoothをオンにします。(自動ペアリング式のため、オンにするだけで、手動ペアリングを行わないでください)
2、コントローラーBの「電源ボタン」と「Wボタン」か「Tボタン」を同時に長押して起動させます。
※Androidの場合は「Wボタン」 / iOSの場合は「Tボタン」
3、アプリ画面の右上「設定ボタン」をタップして設定画面に入り、「操縦モート」項目の「コントローラーB」選択。

急に映像が不安定になる、または操縦性が落ちる場合
1、キャリブレションを実行してみてください。
※設定画面で「深度キャリブレション」と「機体キャリブレション」を両方とも実行してください。
2、スラスター(モーター)に何かが挟まっているか、絡んでいるか、回転スピードが通常かをご確認ください。
※小さい貝殻、透明な釣り糸でモーターが回りにくくなる事例がありましたので、明るく照らしながらご確認ください。
3、リアルタイム解像度を一段下げること
4、操縦性に関しては、コントローラーに問題が発生している可能性もありますので、スマホ/タブレット端末のバーチャルスティックで操縦してみてください。
5、ご利用中のアプリは最新バージョンになっているか、ご確認をお願いします。
ZOOMモデルのズーム機能を利用したい
二つの方法がございます。
1、2本の指をアプリ画面中央にタップしたまま、指と指の間隔を広げるとズームイン、狭めるとズームアウトします。
2、付属のコントローラーAの電源ボタンの右側に、丸いボタンがございます。押し上げるとズームイン、押し下げるとズームアウトします。
※5GHz帯のWi-Fi信号「Youcan-XXXXXX-5G」のご使用を推奨します。
パソコン専用ソフトウェア Youcan Assistant(Windowsのみ)
Youcan Assistant の起動方法
1、こちら からYoucan Assistantをダウンロードし、パソコンに「YCAssistant.zip」というzip圧縮ファイルを保存します。
2、「YCAssistant.zip」の圧縮解除(解凍)を行いますと、ファイル名:「Release」というフォルダを入手できます。
3、「Release」フォルダを開き、「YCAssistant.exe」ファイルを実行すると、Youcan Assistantを使用できるようになります。
※Youcan Assistantはインストール不要、解凍すれば使えるソフトウェアです。
※現段階はOS:Windowsしか対応していません。Apple社のMacパソコンの場合は、スマホ/タブレット端末のローカルにダウンロードしてからアルバムに保存したうえ、Macパソコンに導入してください。
※WiFiリピーターから直接パソコンにデーターを転送するため、WiFiを利用できるPC(ノートパソコンなど)をご用意していただく必要があります。
※パソコンとWiFiリピーターの間隔を縮み、「Youcan-XXXXXX-5G」の5G信号を利用するばダウンロード速度が速くなります。
Youcan Assistant を起動できない場合
一部のパソコンは、 Windows セキュリティー設定によって、 実行時に「WindowsによってPCが保護されました」とメッセージ表示される場合があります。 当社では事前に当社環境でウィルスチェック等行った上、「Youcan Assistant」をご提供しております。上記のメッセージが表示された場合、「詳細情報」をクリック後、「実行」ボタンを押しインストールを行って下さい。